과제를 하거나, 직장인으로 업무를 하다 보면 화면을 캡처해서 저장하는 경우가 많습니다. 저 또한 화면 캡처를 해서 파일에 넣는 경우가 많은데, 이를 편하게 할 수 있는 방법이 없을까 생각해서 여러 가지 방법 중에 가장 좋은 방법을 찾아서 알려드리고자 합니다.
화면 캡처 하는 방법
- 1. 윈도우 기본 앱 - 캡처 도구
- 2. PrtSc 버튼 및 Ctr+PrtSc 사용
1. 윈도우 기본 앱 - 캡처 도구
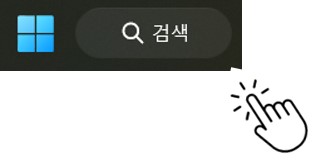
윈도 작업표시줄 >> 검색 클릭 >> 캡처 도구
Shift + 윈도키 + S (단축키)
- 캡처 도구가 뭔지 모르시는 분들이 많은 것 같습니다. 윈도우 작업표시줄 '캡처 도구'로 검색하시면 바로 화면에 뜹니다.
- 단축키를 바로 사용하시면 됩니다. 단축키를 누르면 범위가 나오고, 드래그하시면 '클립보드'라는 곳에 저장이 됩니다.
여기서, 한 가지 꿀팁은 화면캡처한 부분을 바로 파일로 저장할 수 있다는 점입니다.
캡처 도구 실행 >> 오른쪽 윗편 점 세 개 클릭 >> 설정 >> 스크린샷 자동 저장 활성화

파일이 저장되는 폴더는?
C:\Users\"본인이 만든 계정"\Pictures\Screenshots\
본인이 만든계정이름을 모르겠다 하시면, 검색창에 Screenshots으로 검색하시면 폴더를 찾을 수 있습니다. 이 폴더에 들어가시면, 여태껏 캡처했던 오만가지 것들이 다 들어가 있을 겁니다. 다만, 저장파일이 JPG 형식이 아니라 PNG 형식이라서 파일 사이즈가 좀 큰 게 단점입니다.
2. PrtSc 키 또는 Ctr+PrtSc 키 사용
캡처 이기능 저기능 사용하기 귀찮다 하시면 그냥 키 하나만 누르시면 됩니다. 프린트 스크린 키라고 지칭하는데, 보통은 오른쪽 위에 방향키 라인 쪽에 있습니다. 아마도 많이 사용하시지는 않을 겁니다만, 기억하기 귀찮다고 생각하시면 누르시면 됩니다. 컨트롤키를 먼저 누르고 누르신다면, 활성화된 창만 캡처하신다고 생각하면 됩니다.
PrtSc 키 또는 Ctr+PrtSc 키 >> 그림판 또는 워드, 엑셀 커서 위치 시키기 >> 붙여넣기
이렇게 윈도우에서 화면 캡처하는 방법을 알아보았습니다. 이것저것 다 써봤지만, 윈도우 기본 '캡처 도구'가 강력한 기능을 포함하기 때문에, 캡처후 파일을 별도로 저장할 필요가 없다는 것만 알아가더라도, 과제나 업무 수행하면서 시간단축을 많이 할 수 있지 않을까 생각됩니다. 스크린샷폴더가 있다는 것을 다시한번 확인하시기 바랍니다.
'직장생활 IT 정보' 카테고리의 다른 글
| 마이크로소프트에서 만든 PC 최적화 프로그램 정보 (0) | 2023.02.26 |
|---|---|
| 갤럭시워치 애플워치 장단점 비교 및 구매 추천 정보 (0) | 2023.02.22 |
| 컴퓨터 전원을 켜고 나서 갑자기 꺼지면, 어디가 고장이 난 걸까? (0) | 2023.02.10 |
| 나에게 맞는 태블릿PC 주요 용도 및 활용 방법 (0) | 2023.01.31 |
| 손목터널 증후군과 거북목 방지를 위한 저가형 마우스 및 거치대 추천 (0) | 2023.01.28 |


댓글