개요
그 동안의 글들이 너무 하늘의 구름이 떠 있는 둥둥 떠다니기만 했었다면, 오늘부터는 집중적으로 프로그램 사용법에 대한 부분을 알려드리려 합니다.
열심히 회사 생활하던 김차장은 새로 들어온 신입의 엑셀 사용을 우연히 뒤를 지나다가 보게 됩니다. 10초 간 지켜보고나서 왜 그 작업의 속도가 느린지 대번에 알게 되었습니다. 프로그램의 모든 기능들을 화면의 엑셀 버튼을 이용해서 작업하던 중이었습니다.
김차장 : (어쩐지, 데이터를 가져오라고 했더니만, 한나절이 걸린 이유가 있었네..)
신입의 어깨를 두드리며,
김차장 : 저기 윤주임님, 단축키를 외워보는 게 어떨까요? 점심시간이나, 쉬는 시간은 방해 될 수 있으니, 혹시 바로 지금 업무가 끝나면, 제 자리로 와서 한번 단축키 사용법을 알려드릴께요.
윤주임 : 저기, 제 업무는 제가 할 수 있는데요?
김차장 : 아.....^^;;; 그렇습니까? 알겠습니다.
김차장은 역시나 이번 MZ세대의 대푯격인 신입에게 괜히 뭔가를 알려주려다가 혼난 것 같은 느낌이 들었습니다.
그렇다면, 당신의 단축키 활용도는 어떤가요? 그래도 컴퓨터 공학과를 나온 아저씨의 추천 단축키를 한번 같이 확인해 보실까요?
엑셀 업무에 집중적으로 쓰는 핵심 단축키 22개를 공개합니다
단축키 이걸 다 외워햐 하는걸까요?
옆자리 이차장의 마우스 패드를 찍어 보았습니다만, 여기의 단축키 중에 자주 활용하는 건 몇 개 안됩니다. 정작 중요한 단축키는 몇 개 되지 않는다는 걸 아신다면, 그냥 아, 이렇게나 많구나 하고 넘어가시면 되겠습니다.
CTRL + Z : 전 단계로 되돌리기
문서를 작성하다가 뭔가를 지웠다가 작성하면서,
아, 아까 그거 괜히 지웠나?
싶었던 적이 많을 겁니다. 그래서 제가 이전글에도 글 작성시에는 버전관리를 하면서 다른파일저장버튼을 활용하여, 파일이름 뒤에 날짜를 붙여넣으라고도 조언했던 적이 있습니다.
이전내용이 괜찮을 때, 되돌리기 버튼을 누르시면, 단계별로 전단계로 가게 됩니다. 그렇지만, 이 키가 안 먹는 경우도 있습니다. 매크로를 활용하거나, VBA를 활용하여 뭔가 작업을 했을 경우에는 클립보드에 저장이 되어 있진 않아서 버튼이 활성화 되진 않습니다.
아니, 그렇다면, 전단계 내용도 필요하고, 지금 지워져야 하는 내용도 필요하면 어쩌죠?
이럴 때, 사용하라고 다른이름으로 저장이 있는 겁니다. 간단한 내용이라면, 그 블록을 저장하여, 엑셀이 아닌 한글파일이나 다른 곳에 저장해 놓고, 되돌리기를 하시면 됩니다.
CTRL + Y : 앞단계로 돌려놓기
되돌리기를 했는데, 응? 내가 원하던 내용이 아닌데?
라고 생각이 들때가 있습니다. 그럴 때 사용하라고 만든 단축키입니다. 한글문서에서는 컨트롤+시프트+Z 키로 단축키를 걸어놨지만, 오피스에서는 단순하게 Y만은 누르시면 됩니다.
아마도, 제가 엑셀작업 혹은 PPT 작업시에 가장많은 빈도로 사용하는 게 아닐까 생각이 됩니다.
CTRL + ; : 오늘날짜 표기
보통은 함수를 활용하기도 합니다. =today() 라는 식으로 함수를 활용하기도 하지만, 그날 날짜만 쓰고, 날짜가 바뀌어도 해당날짜만 적용됩니다.
CTRL + E : 빠른 채우기
| 순번 | 오늘날짜 |
| 1 | 11/29 |
| 커서 여기 | |
위의 형식이라면? 마우스로 작업을 완료하곤 합니다. 순번 1의 오른쪽 끝에 생기는
저 오른쪽 점을 잡고 원하는 만큼 드래그를 해주면 되지만. 컨트롤키+E를 누르면 자동채우기가 완료됩니다. 물론 모든 자동완성이기 때문에, 밑의 셀들은 1로 채워집니다. (완벽하진 않아도 활용가능합니다.)
뭐 이럴때는 활용도가 뛰어나겠죠?
| 이름 | 생년월일 | 년생 |
| 김철수 | 99.12.12 | 99년생 |
| 김만수 | 03.12.31 | 커서위치 |
| 김억수 | 05.12.07 | |
| 이철수 | 75.12.04 |
저기 색칠해있는 셀에서 컨트롤+E를 누르시면 바로
| 이름 | 생년월일 | 년생 |
| 김철수 | 99.12.12 | 99년생 |
| 김만수 | 03.12.31 | 03년생 |
| 김억수 | 05.12.07 | 05년생 |
| 이철수 | 75.12.04 | 75년생 |
이렇게 변합니다.
<이런건 그냥 보지 마시고, 실습한번 해주시죠~>
CTRL + N : 새 파일 만들기 단축키
이 단축키는 그냥 단순무식한 단축키인데, 생각보다 많이 활용합니다. 뭔가 새로운 파일을 만들어야 할때에는 화면위의 파일 탭으로 들어가서 새 파일 만들기를 누르는 동작보다는 왼손과 오른손의 합작으로 바로 새파일 만들기를 누르는게 좀더 시간절약에 탁월하기 때문입니다.
CTRL + 1 : 셀의 서식창 열기
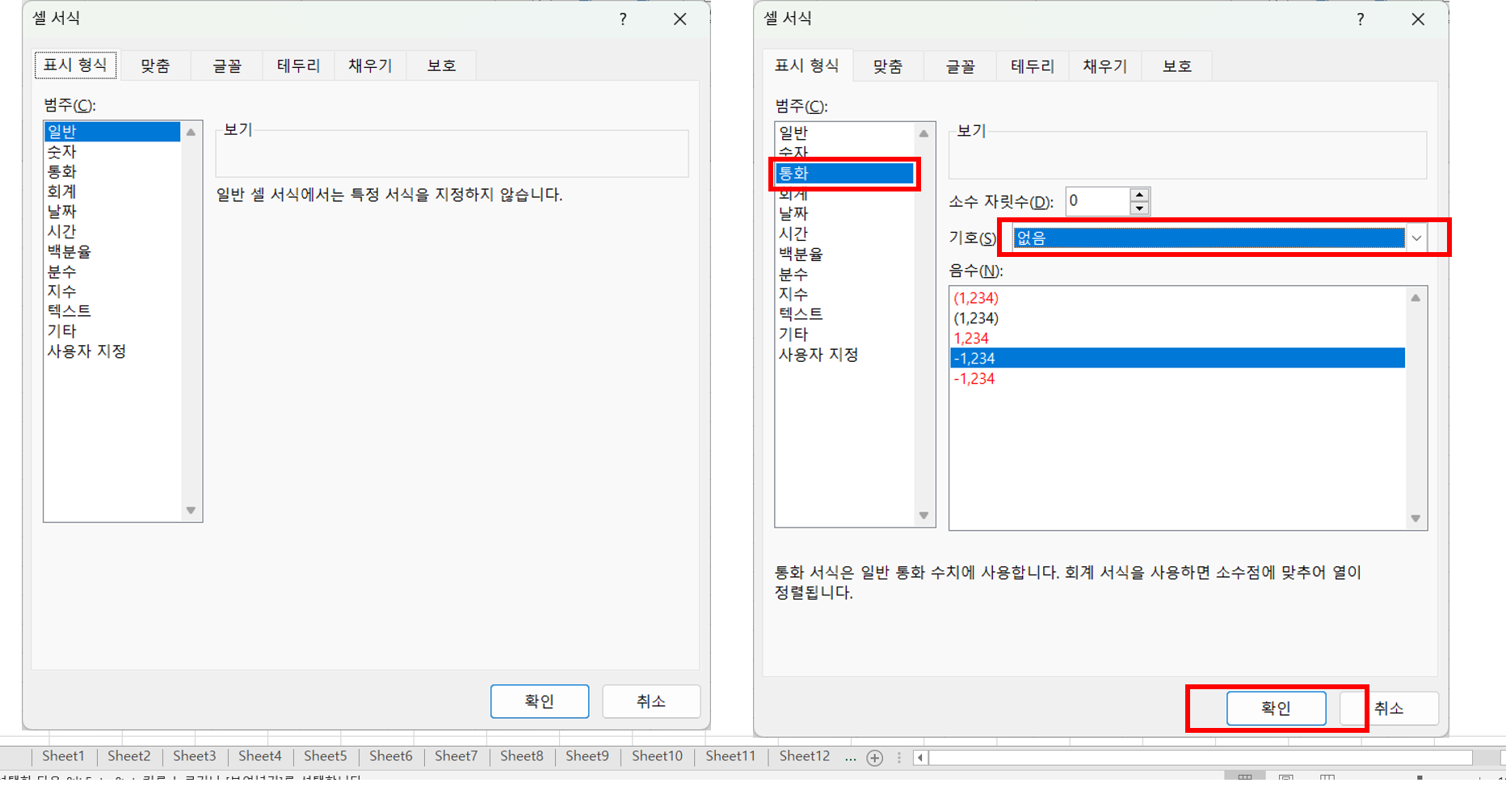
이게 뭔가요? 셀의 서식창 열기?
셀에, 11/29를 입력하면, 엑셀은 11월29일로 출력이 됩니다.
아니, 저는 11/29를 출력하고 싶은데, 왜 자동으로 바뀌는 건가요?
그래서 만든 표시 형식입니다. 엑셀은 기본적으로 숫자, 문자, 돈, 날짜 등의 형식이 지정되어 나오기 때문에, 내가 원하는 서식으로 변경을 위해서는 표시 형식을 셀을 지정하여 바꿔줘야 합니다.
사실, 저는 업무에서 통화를 많이 쓰기 때문에, 통화쪽을 클릭하여, 원화 표시를 없애고 사용하곤 합니다. 이미지를 확인해 보시면 되겠습니다.
CTRL + Home키 : A1열로 이동합니다.
문서가 길어지고, 데이터가 길어지다 보면, 가장 위로 가야하는 경우가 진짜로 많습니다. 그럴 때 사용하면 가장 좋은 컨트롤키와 홈키를 눌러보시면 짜잔 이동합니다.
CTRL + 페이지 Up/Down 키 : 시트 이동키
시트가 많아지면, 10개도 넘는 경우가 많습니다. 시트가 그럴 경우 시트의 이동이 마우스로 컨트롤 하기는 너무나도 어렵게 됩니다.
위의 그림 밑부분을 보시면 sheet가 여러개가 있습니다. 이런상황에서는 저 ...을 클릭해야 뒤로 갈 수 있기 때문입니다.
이럴 때 엄청 유용합니다. 컨트롤과 페이지 업/다운 버튼을 잘 활용하시기 바랍니다.
CTRL + D : 커서 바로 위의 셀을 복사
바로 위의 셀을 복사하는 경우도 상당히 많습니다. 엑셀파일을 작성하다보면, 작성셀을 복사하는 경우가 있는데, 버릇처럼 컨트롤C와 컨트롤V를 활용해왔다면. 컨트롤D를 한번 사용해 보세요.
SHIFT + F3 : 쉬운 함수 적용(함수 마법사)
사실, 저는 함수 마법사 키는 추천드리고 싶진 않지만, 극 초보자일 경우에는 이 함수마법사를 활용하는 것도 하나의 마법(?)을 부리는 것과 같다고 할 수 있습니다.
왜냐? 초보운전을 하는 당신이 처음부터 큰 차를 몰수는 없습니다. 수동기어를 넣는 엄청 큰 자동차를 몬다한들, 빠르게 조작할 수 있는 게 아니기 때문입니다. 마찬가지로 프로그램을 처음 접하실 때에는 기본 제공되는 기능을 활용하고, 그게 익숙해지면, 더 나아가 내가 만드는 함수, 즉 VBA 책 한권을 사서 보기 시작하면, 당신이 필자인 저보다도 더 능숙한 전문가가 될 수 밖에 없습니다.
SHIFT + F10 : 마우스 우 클릭 단축키
사실, 요즘 컴퓨터 중 노트북은 마우스 우 클릭 버튼이 따로 있습니다. 저는 이 버튼 때문에 작업시간이 상당히 지연되고 있습니다. 왜냐면, 한/영키와 한자 버튼 사이에 있기 때문이죠.
노트북을 제외한 일반 키보드를 사용할 경우에는 두손으로 작업을 하다가 마우스 오른쪽 버튼이 필요할 때, 사용하시면 정말로 편리합니다. 아니라면, 마우스버튼키를 활용하시면 됩니다. 더 빠르겠죠?^^
이제는 특수키 몇 개를 알려드리겠습니다.
F7키 : 맞춤법 검사
한글에서는 F8키로 설정이 되어 있으니, 착각하시지 마시고, 맞춤법 검사를 무조건 문서작성을 완료하시고는 실행하시기 바랍니다. 내 문서가 타 부서까지 공람될 경우, 혹은 가장 끝까지 결재를 받을 경우 맞춤법 지적을 조금이나마 피하실 수 있습니다.
F2 : 셀 안의 글자 입력
이미 작성된 셀의 내용을 바꾸고 싶을 때, 이 단축키를 모르면 마우스로 클릭하셔야 합니다. 두손이 이미 키보드에 와있는데, 마우스로 더블클릭을 해서 작업을 해야 하기 때문에, 생산성이 갑자기 뛰어나질 수 밖에 없는 특수 키라고 보시면 됩니다.
알트키 + 엔터키 : 셀안에서 줄바꾸기
로우 데이터, 특히 숫자를 관리할 때에는 절대로 사용하면 안되는 키입니다. 엑셀의 주요목적은 데이터 관리입니다. 데이터 관리를 위해서는 이전의 파일에서도 말씀드린바와 같이 셀하나에 데이터 하나의 원칙을 고수하셔야 합니다. 이 단축키는 그 셀의 내용에는 절대로*1000 사용하시면 안되는 단축키입니다. 셀의 이름을 설정하는데, 셀의 데이터가 작은데, 설명이 길어질 때 셀 안에서 활용하시면 유용할 수도 있습니다.
CTRL + C, CTRL + V : 복사하기, 붙여넣기
하, 설마 이 단축키를 사용 안하는 초보님은 안계시겠죠라고 생각했었는데, 마우스로 복사하기 붙여넣기를 하는 신입들을 보았습니다. 제발 다른 단축키는 잘 사용안하시더라도 제발 이 기능은 외워주세요. 복사할 셀에 컨트롤C를 눌러주고 붙여넣을 셀이 컨트롤V를 눌러주시면 가능합니다. 이 키를 모르셨다면, 오늘이라도 엑셀파일을 여시고, 마음에 새겨넣으시길 간곡히 부탁드립니다.
CTRL + X :오려두기
클립보드라는 곳에 데이터를 오려두는 기능입니다. 쉽게 말씀드리자면, CTRL+C를 눌러서 클립보드에 저장하고 해당 셀은 del를 눌렀다고 생각하시면 편하겠습니다. 엑셀의 클립보드 저장은 두 번의 매크로는 저장되지 않기 때문에 클립보드에 저장하고서 del키를 누르시면 붙여넣기가 실행되지 않습니다. 이 부분은 참고하세요. 저는 오려두기는 엑셀에서는 웬만하면 사용하진 않습니다. 뭐, 델키 한번 더 눌러주면 되는데, 굳이 데이터를 지울 필요가 없더라고요.
SHIFT + 방향키 : 셀의 구역 지정
마우스로 드레그하면 되는데, 굳이 이 기능은 필요할까 저는 궁금합니다. 잘 사용하지는 않는 방법입니다. 왜냐면 혹시 필요한 셀들이 있다면, 그 곳까지 이동해서 시프트 방향키를 눌러줘야 하기 때문입니다. 이런 상황에서는 마우스로 컨트롤하는게 조금더 빠르기 때문입니다.
CTRL + SHIFT + 방향키 : 셀들이 저장되어 있는 데이터의 끝까지 지정되는데, 오히려 이기능을 업무에 많이 활용합니다.
| 이름(커서) | 생년월일 | 년생 |
| 김철수 | 99.12.12 | 99년생 |
| 김만수 | 03.12.31 | 03년생 |
| 김억수 | 05.12.07 | 05년생 |
| 이철수 | 75.12.04 | 75년생 |
색칠한 셀에서 컨트롤 시프트 오른쪽 방향키한번 하면 오른쪽 셀 끝까지 지정이 되고,
| 이름 | 생년월일 | 년생 |
| 김철수 | 99.12.12 | 99년생 |
| 김만수 | 03.12.31 | 03년생 |
| 김억수 | 05.12.07 | 05년생 |
| 이철수 | 75.12.04 | 75년생 |
이런식으로 지정되고 다시 컨트롤 시프트 아래쪽 방향기 한번 더 하면, 전체셀이 지정이 됩니다.
| 이름 | 생년월일 | 년생 |
| 김철수 | 99.12.12 | 99년생 |
| 김만수 | 03.12.31 | 03년생 |
| 김억수 | 05.12.07 | 05년생 |
| 이철수 | 75.12.04 | 75년생 |
이렇게 모든 셀이 지정되기 때문이죠. 오른쪽 아래쪽 방향키 두 번이면 모든 데이터가 지정되니 데이터의 양이 많을 때에는 너무나도 유용한 단축키입니다.(꼭 활용하세요!!)
CTRL + S / CTRL + P : 파일 저장하기/ 파일 인쇄하기
이것도 초보의 단축키입니다. 한글에서는 ALT + S 가 기본적 저장하기 키입니다. 영어로 저장이 Save 라는 건 알고 있으시죠? 왼손 새끼손가락으로 컨트롤키를 약지로 S를 누르면 저장하기가 설정이 됩니다. 마찬가지로 P는 Print의 약자입니다. 프린트 키는 상황에 따라서는 마우스로 클릭할 일이 더 많기 때문에 같이 소개하였습니다.
F12 : 다른이름으로 저장
하, 제가 파일 저장시에는 무조건 다른이름으로 저장하라고 말씀드렸는데, 저는 f12키보다는 알트키+ F2를 더 많이 사용합니다. 왜 인지는 모르겠습니다만, 왼손으로 단축키를 활용하는게 더 익숙해져서 F12키는 저는 개인적으로 사용하고 있진 않았습니다만, 여러분들은 손을 고생시키지 마시고, 간단하게 F12를 활용해서 무조건 다른이름으로 저장하기 기능을 활용하시기 바랍니다.
마지막으로,
CTRL + F : 찾기 기능입니다.(Find)
이 기능은 파일의 양이 많아졌을 때, 활용하시면 됩니다. 함수로 가져온 값은 검색되지 않습니다. 원래의 데이터만 검색이 가능하니까, 데이터가 없네? 라고 하지 마시고, 데이터의 구성이 제대로 된 값인지부터 먼저 확인하시고 데이터를 검색하는 버릇을 들여야 합니다. 이 얘기는 꼭 해드리고 싶은게, 그 원리를 몰라서 업무중에 한시간도 넘게 해맸던적이 있기 때문입니다.^^;;
나머지 조건 함수에 대해서는 한번 더 소개하도록 하겠습니다.
감사합니다. 오늘하루도 행복한 하루 되시기 바랍니다.
'직장생활 IT 정보 > 엑셀(Excel)' 카테고리의 다른 글
| [엑셀 시리즈] 엑셀 초보가 달달 외워야 할 단축키 10개를 공개합니다. (0) | 2022.12.17 |
|---|---|
| 컴퓨터 전공자가 알려주는 업무용 엑셀함수 모음(PDF 파일 포함) (0) | 2022.12.14 |
| 컴퓨터 전공자가 알려주는 컴퓨터 프로그래밍을 시작하기 위한 필수 조건 3가지!! (0) | 2022.12.08 |
| 쉽게 결재받고 싶으세요?상사의 마음을 움직이는 문서 작성이 쉬워지는 3가지 방법 (0) | 2022.11.30 |
| 사회초년생들이 ‘컴퓨터’에 친숙하기 위한 필수 웹 사이트 3개 추천 (0) | 2022.11.29 |




댓글